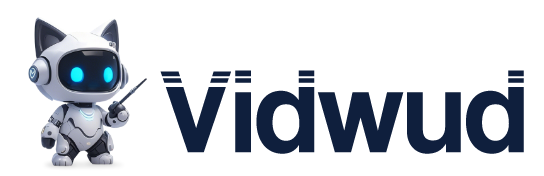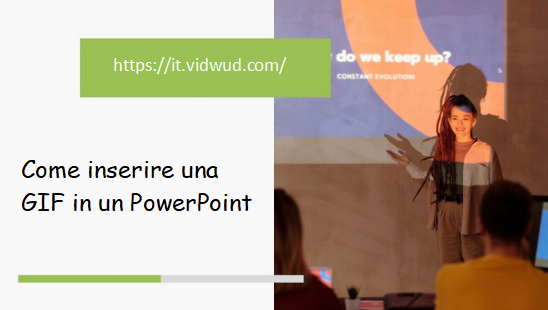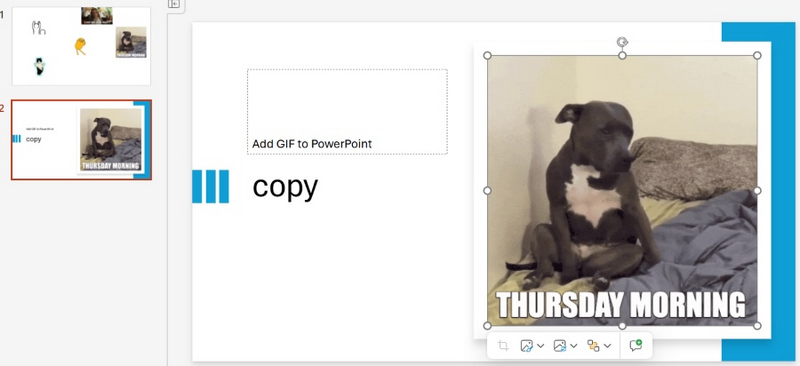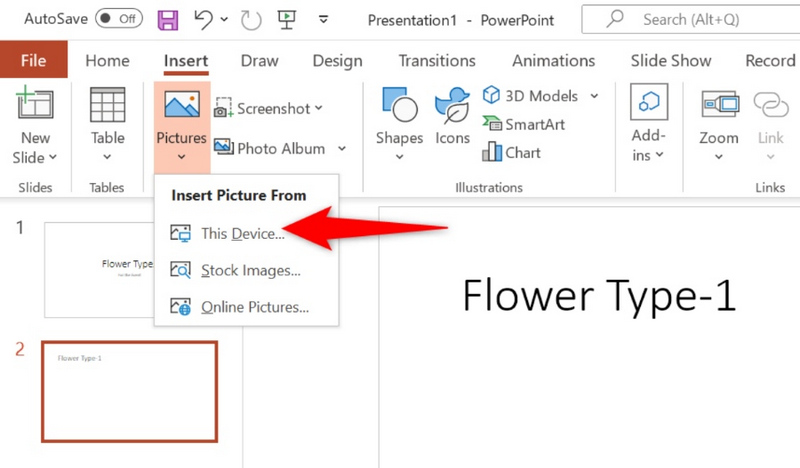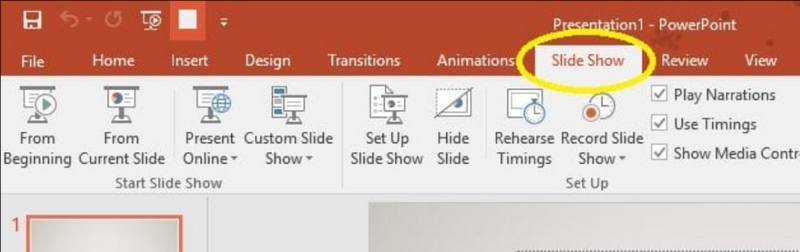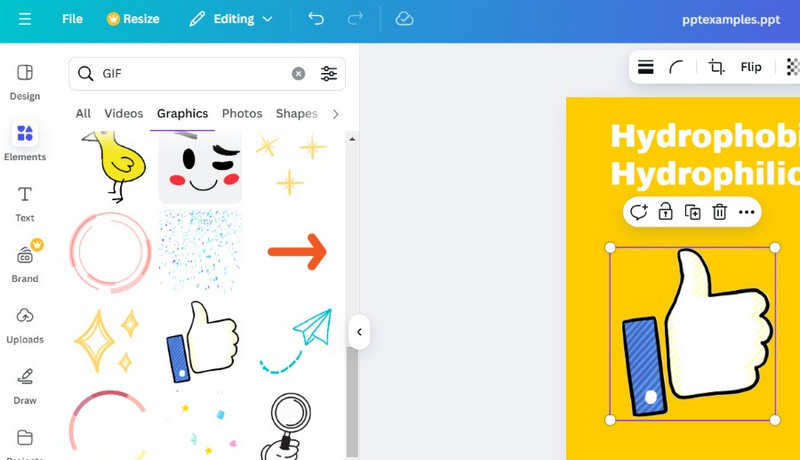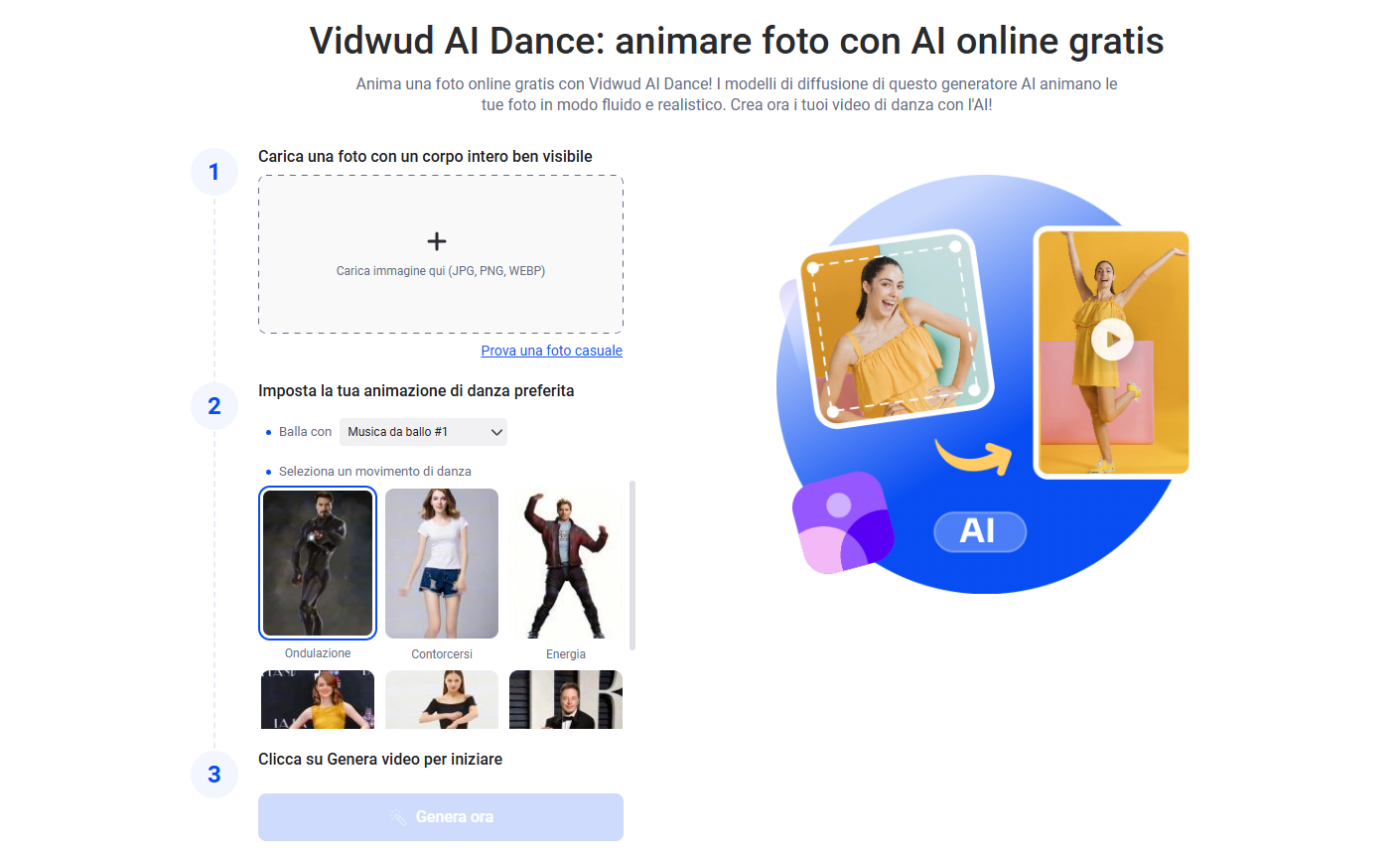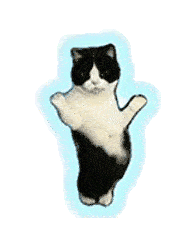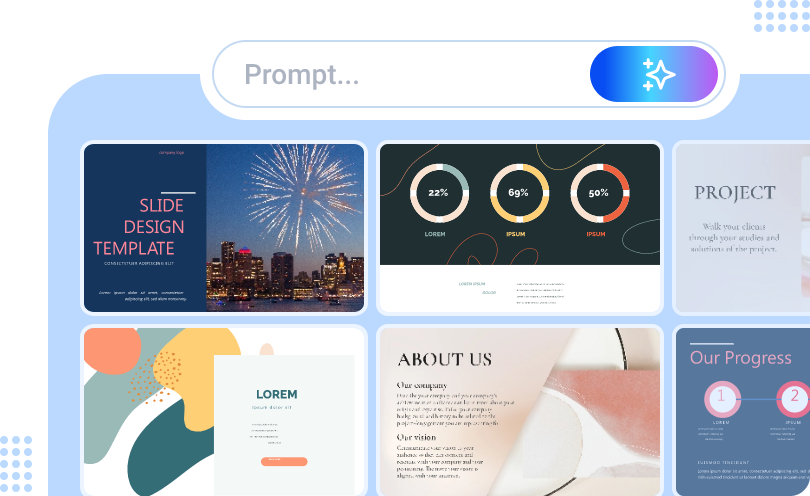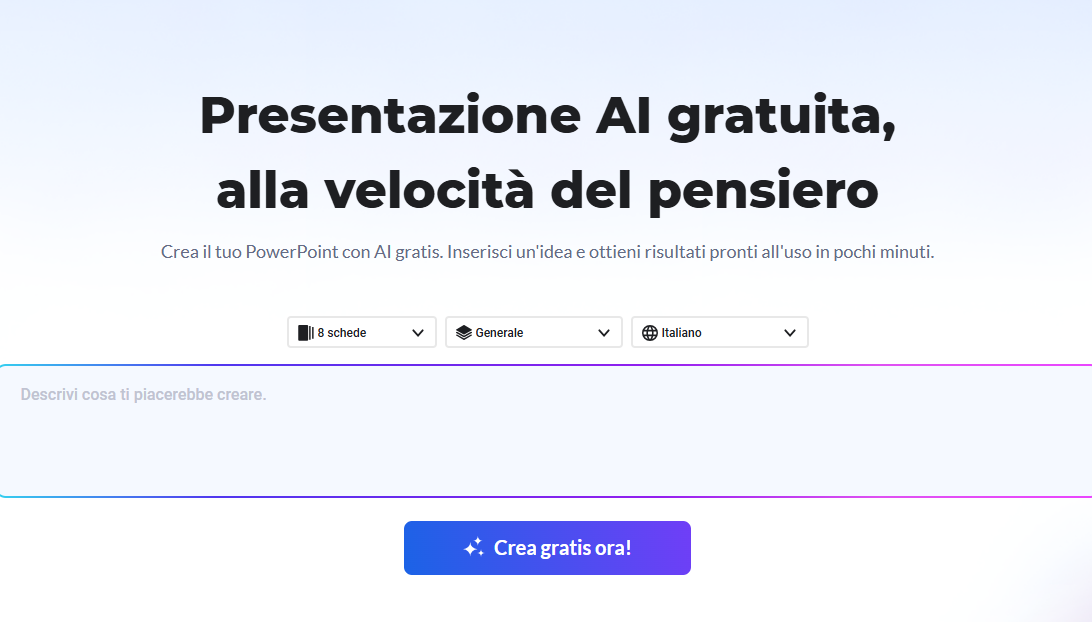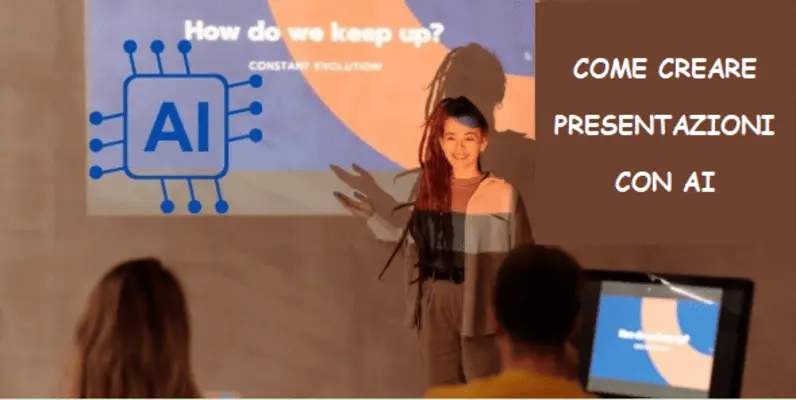Immagini tutti gli spettatori che guardano GIF su PowerPoint e sussurrano quanto sia carino. Non ti dà un senso di orgoglio e soddisfazione? L'aggiunta di GIF in PowerPoint aiuta a catturare l'attenzione e ad aumentare il coinvolgimento. Ma non è mai facile. A volte, le GIF selezionate con cura potrebbero non essere supportate o non essere riprodotte, riducendo così la creatività della presentazione. Come inserire una gif in un powerpoint con successo? Di seguito sono presentati 3 semplici metodi e passi didattici. Seguendo questi passaggi, il tuo PowerPoint sarà più eccezionale e impressionerà il tuo pubblico!
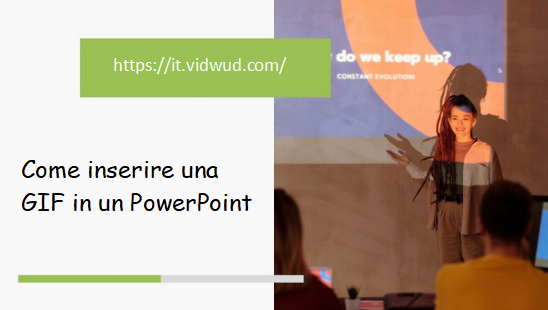
- In Questa Pagina
- Che cos'è una GIF e posso aggiungere GIF animate in PowerPoint?
- Metodo 1 - Copiare e incollare per aggiungere GIF in PowerPoint
- Metodo 2 - Inserire GIF in PowerPoint dal proprio dispositivo
- Metodo 3 - Mettere GIF in PowerPoint con stock incorporato
- Creare GIF divertenti e coinvolgenti per le tue PowerPoint presentazioni!
- Bonus: semplificare la creazione di PowerPoint con l'AI
- Domande frequenti su come inserire una gif in un PowerPoint
- Conclusione
Che cos'è una GIF e posso aggiungere GIF animate in PowerPoint?
GIF (Graphics Interchange Format) è un formato di immagine che può essere visualizzato dinamicamente. Crea effetti dinamici visualizzando rapidamente una serie di immagini in fotogrammi in loop.
Posso inserire una gif in un PowerPoint e mantenerle animate? Sì, PowerPoint 2010 e versioni successive supportano l'inserimento di GIF che possono essere riprodotte senza problemi in modalità presentazione. Segui una guida completa su come inserire una GIF in un PowerPoint.
Metodo 1 - Copiare e incollare per aggiungere GIF in PowerPoint
Sì, hai sentito bene. Inserire GIF in PowerPoint è così semplice. Basta copiare la GIF negli appunti e incollarla sulla presentazione! Tuttavia, non tutte le GIF casuali funzionano in questo modo. Ti consigliamo di copiare da una speciale libreria di GIF con diritti d'autore legali. Come copiare e incollare per mettere GIF su PowerPoint. Prendiamo ad esempio GIPHY.
Come inserire GIF in PowerPoint dagli appunti
Passo 1. Visita GIPHY e cerca le GIF preferite
Passo 2. Clicca con il tasto destro del mouse e seleziona “Copia immagine”.
Passo 3. Torna alla pagina di modifica di PowerPoint, clicca con il tasto destro e seleziona “Incolla” o utilizzare il tasto di scelta rapida “Ctrl+V” per incollare la GIF.
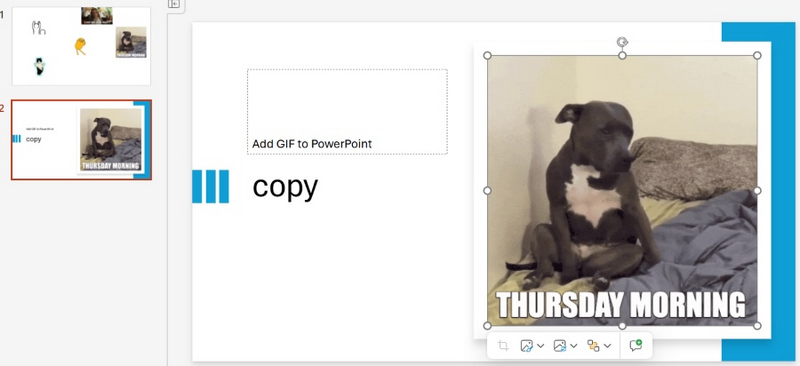
Nota: ricorda di citare la fonte per evitare violazioni del copyright.
Metodo 2 - Inserire GIF in PowerPoint dal proprio dispositivo
Puoi aggiungere GIF dal tuo dispositivo a una diapositiva di PowerPoint tramite la barra degli strumenti integrata. La modalità di inserimento della GIF è la stessa dell'inserimento di un'immagine. Come inserire GIF in PowerPoint dal dispositivo?
Come aggiungere animazioni GIF in PowerPoint da dispositivi
Passo 1. Apri il file PowerPoint in cui desideri aggiungere le animazioni GIF.
Passo 2. Clicca su “Inserisci” e seleziona “Immagine”.
Passo 3. Carica da “Questo dispositivo” e trova la GIF precedentemente salvata sul computer.
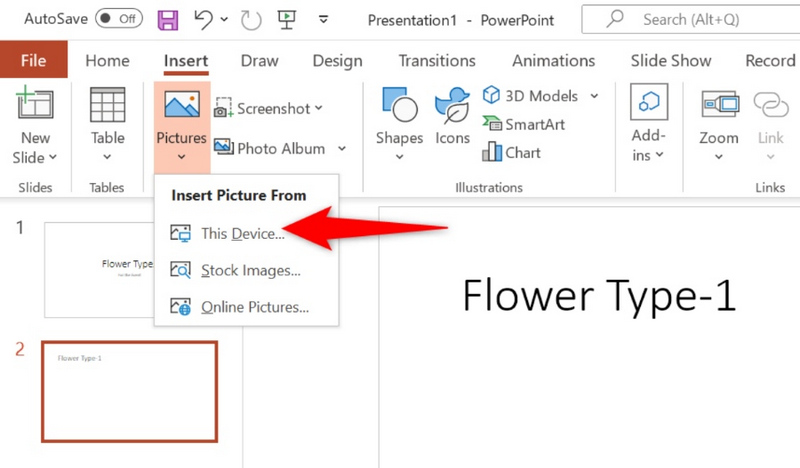
Passo 4: salva le modifiche. Vai all'opzione “Presentazione” e seleziona “Inizia dall'inizio” per visualizzala.
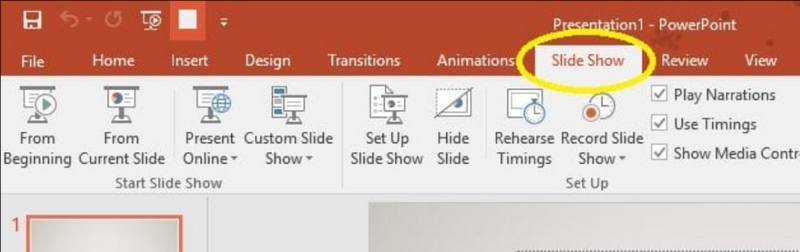
È bene ricordare che le animazioni GIF possono essere aggiunte solo a PowerPoint 2010 e successivi e che le dimensioni del file non devono essere troppo grandi.
Metodo 3 - Mettere GIF in PowerPoint con stock incorporato
Un altro modo per mettere GIF in PowerPoint è quello di inserire la GIF da stock di GIF integrato negli editor. Ad esempio, Canva consente agli utenti di caricare i propri file PowerPoint e di aggiungere GIF dal proprio stock.
Come aggiungere GIF a PowerPoint con lo stock incorporato?
Passo 1. Accedi al tuo account Canva.
Passo 2. Clicca su “Carica” nella homepage, trova e carica il tuo PowerPoint.
Passo 3. Nella barra degli strumenti di modifica, cerca GIF e scegline una da aggiungere al PPT.
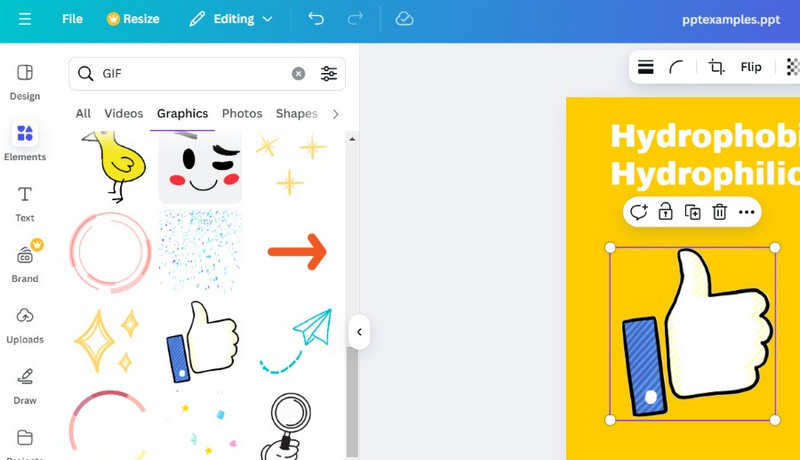
Sembra che le GIF presenti nelle azioni integrate non siano abbastanza accattivanti, vero? Non ti preoccupare, di seguito ti mostriamo come ottenere facilmente una GIF unica e accattivante.
Creare GIF divertenti e coinvolgenti per le tue PowerPoint presentazioni!
Dopo aver capito come inserire le GIF animate in PowerPoint, la cosa successiva da considerare è quale GIF aggiungere per ottenere l'effetto migliore. Devi sapere che una delle GIF più popolari al giorno d'oggi è quella degli animali danzanti, in particolare dei gatti danzanti. Come creare GIF così interessanti per il tuo PPT, AI dance di Vidwud è qui per aiutarti!
Passo 1. Visita lo strumento AI dance di Vidwud, il cui utilizzo è totalmente gratuito.
Passo 2. Carica una foto del gatto e scegli i passi di danza desiderati.
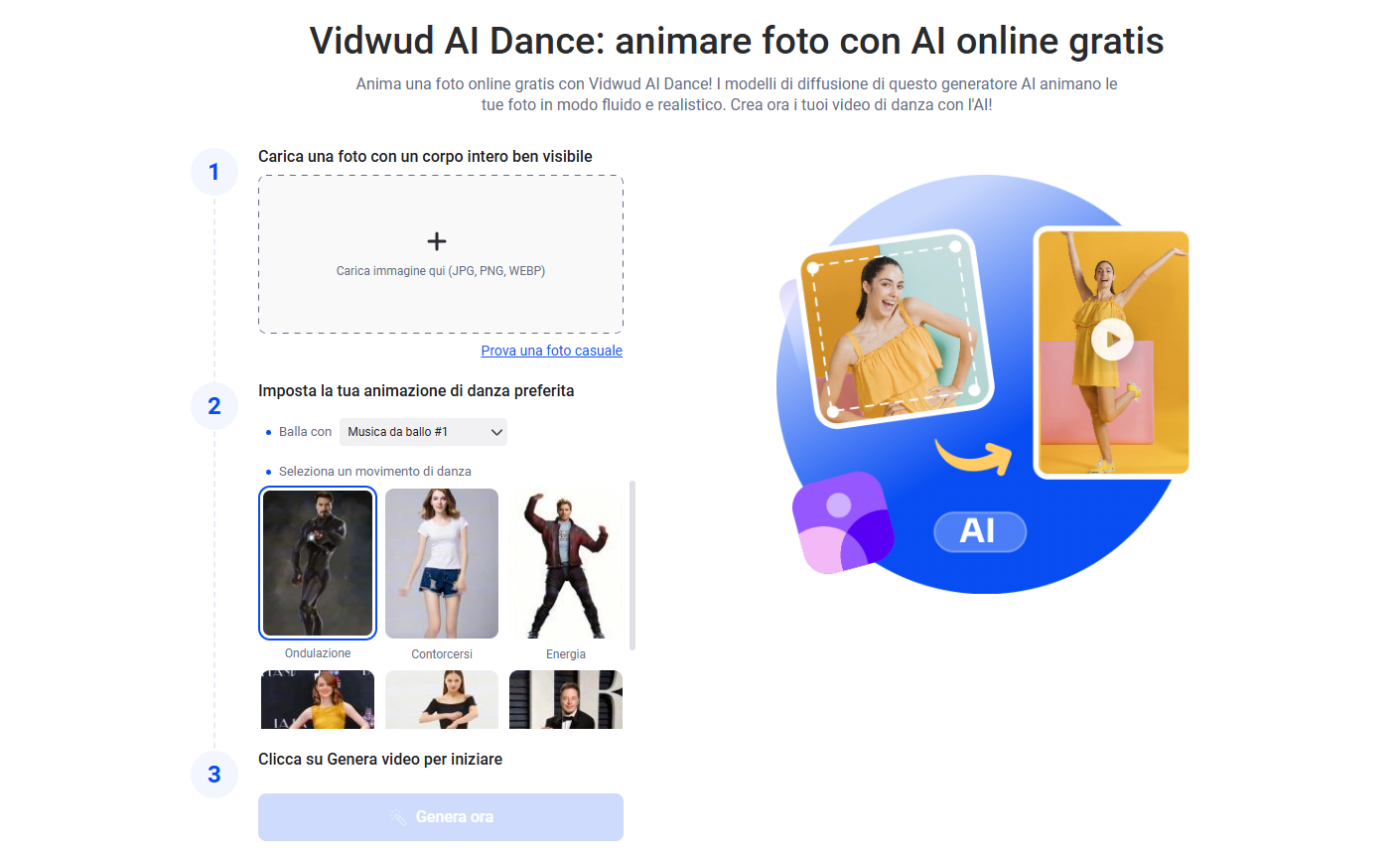
Passo 3. Genera un video del gatto che balla e convertirlo in GIF con un convertitore online casuale di video in GIF.
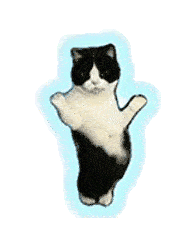
Bonus: semplificare la creazione di PowerPoint con l'AI
Creare PPT accattivanti in modo tradizionale è sempre stata una proplema. Fortunatamente, puoi usare l'intelligenza artificiale per aiutarti! Ecco il generatore di presentazione AI professionale di Vidwud! Automatizza il processo di creazione dei PPT. Indipendentemente dal tema desiderato, dal numero di diapositive necessarie o dalla lingua preferita, generatore di PowerPoint di Vidwud AI è in grado di soddisfare le tue esigenze!
Generatore di presentazione AI gratis
- Generatore di presentazioni semplice e gratis
- Più temi e modelli per la creazione di PPT di qualità
- Presentazione online perfetta per lavoro, scuola e molto altro
Crea presentazione AI ora
Come creare PowerPoint con Vidwud AI?
Passo 1. Accedi al generatore di PowerPoint di Vidwud AI.
Crea presentazione AI ora
Passo 2. Descrivi il PowerPoint che desideri creare. Scegli il numero di diapositive e la lingua.
Passo 3. Clicca sul pulsante “Crea gratis ora” e attendi che avvenga il miracolo.
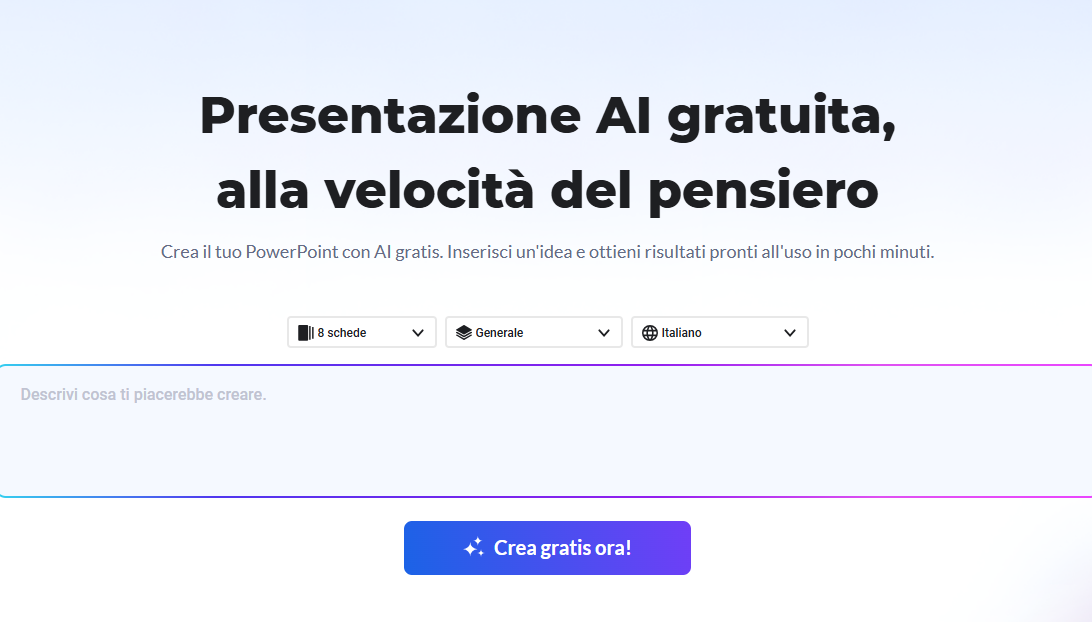
Una volta generato, è possibile modificare facilmente il PPT, aggiungere innumerevoli immagini, stili ed elementi di testo e inserire GIF con un solo clic.
Perché usare Vidwud AI per creare PowerPoint?
Tra i molti generatori di PowerPoint AI, Vidwud AI si distingue come il miglior strumento per la creazione di diapositive PPT.
- Generazione di PowerPoint con AI: il generatore di PowerPoint AI di Vidwud comprende le tue esigenze e utilizza una tecnologia avanzata di intelligenza artificiale per generare contenuti di qualità. Non devi lottare per trovare un bel modello e abbinare tutti gli elementi, l'intelligenza artificiale gestisce tutto per te.
- Creatore di PPT animati 100% gratuito: il generatore di PowerPoint AI di Vidwud è completamente gratuito. Ti aiuta a creare PPT senza costi di abbonamento o costi nascosti. Puoi creare e scaricare gratuitamente tutte le presentazioni PowerPoint che vuoi!
- Creazione di PPT super veloce ed efficiente: il generatore di PowerPoint Vidwud AI semplifica il processo di creazione di PowerPoint. Tutte le operazioni sono automatizzate dall'intelligenza artificiale e gli utenti devono solo inserire le richieste per creare PPT completi e belli, risparmiando tempo ed efficienza!
Domande frequenti su come inserire una gif in un PowerPoint
Oltre alle informazioni fornite sopra, ecco altri 3 dubbi sull'aggiunta di GIF a PowerPoint.
1. È possibile inserire GIF in PowerPoint?
Sì, è possibile inserire GIF in PowerPoint, in tre modi semplici: copiando online, caricando dal proprio dispositivo o utilizzando il stock integrata dell'editor PPT.
2. Perché la mia GIF non funziona in PowerPoint?
I motivi per cui la GIF non funziona in PowerPoint possono essere diversi:
- Versione vecchia di Office: L'inserimento di GIF nelle diapositive PPT è consentito solo in PowerPoint 2010 e versioni successive. Controllare la versione di PowerPoint in uso e, se necessario, aggiornarla alla versione più recente.
- La modalità Presentazione è chiusa: La GIF non si sposta nella pagina di modifica. È necessario aprire la modalità Presentazione per renderla dinamica.
- Formato GIF errato: A volte, un file GIF visualizzato online può diventare un formato statico dopo averlo scaricato. È bene assicurarsi che il file sia un formato GIF valido. Inoltre, le immagini GIF semplici. Più il file è grande, più è probabile che non sia funzionare.
3. Come si fa a riprodurre una GIF in modo continuo in PowerPoint?
Per fare in modo che una GIF venga riprodotta continuamente durante la presentazione, anziché una volta sola, basta seguire i seguenti passaggi per configurarla:
Passo 1. Inserisci la GIF nella diapositiva.
Passo 2. Cliccare con il tasto destro del mouse sulla GIF e selezionare “Formatta immagine”.
Passo 3. Nella scheda “Riproduzione”, spuntate l'opzione “Ripetizione fino all'arresto”.
Conclusione
Inserire una GIF in PowerPoint può aumentare notevolmente il coinvolgimento. Questo articolo illustra 3 metodi su come inserire una GIF in un PowerPoint. Inoltre, utilizza strumenti di intelligenza artificiale come il generatore di presentazione di Vidwud AI per migliorare la tua esperienza creativa! Ti aiuta a generare PPT accattivanti da zero, facendoti risparmiare tempo e fatica. Prova Vidwud AI oggi stesso e abbraccia il futuro della creazione di PowerPoint!
Generatore di presentazione AI gratis
- Generatore di presentazioni semplice e gratis
- Più temi e modelli per la creazione di PPT di qualità
- Presentazione online perfetta per lavoro, scuola e molto altro
Crea presentazione AI ora